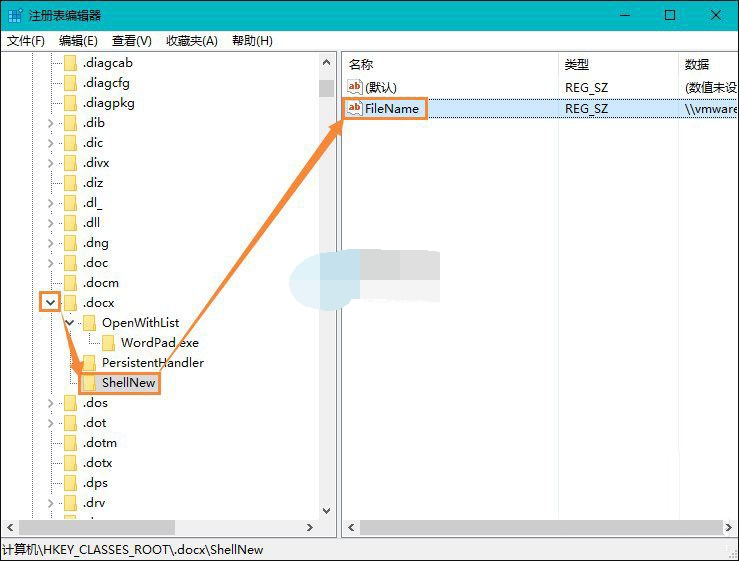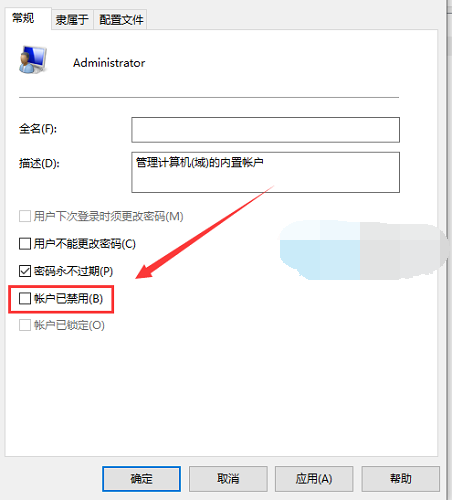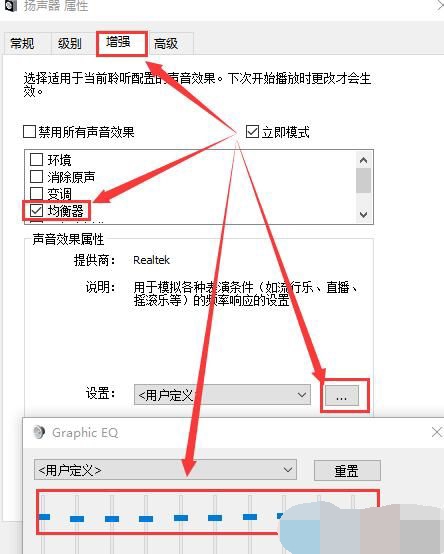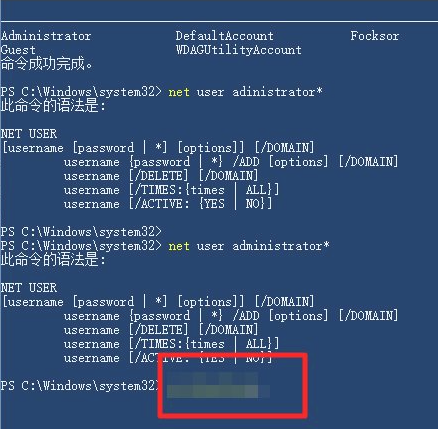win10如何系统还原?win10启用/关闭系统还原的设置方法
Win10系统还原功能如何关闭,按下“win + R”打开运行,输入“gpedit.msc”并点击确定,打开系统还原,双击打开“关闭系统还原”策略,设置为“已禁用”或者“未配置”,点击确定即可,同样对“关闭配置”进行同样的操作,再打开“系统属性”,切换到“系统保护”选项下,选择禁用系统还原就行了。下面小编给大家带来了Win10系统关闭系统还原功能教学。
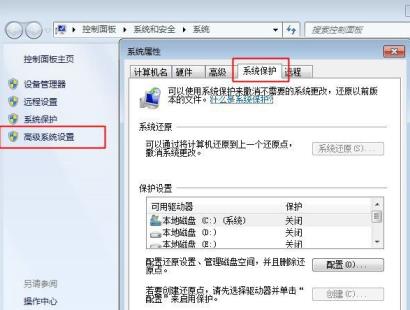
Win10系统关闭系统还原功能教学
1、鼠标右键“计算机”,在弹出的对话框中,点击“属性”按钮。
2、紧接着在弹出的对话框中,选择并点击“系统保护”按钮。
3、原始系统默认情况下,C盘作为系统还原存储盘并打开此功能,所以我们必须将他关掉,以节省C盘空间,在此,我们点击“配置”按钮。
4、这时我们可以先将已存储的系统还原文件给删除,以释放被还原文件所占用的多余空间,请点击“删除”按钮。
5、在弹出的“系统保护”对话框中,点击“继续”按钮。
6、接着弹出“已成功删除这些还原点”,表示还原文件已全部删除成功,然后点击“关闭”按钮。
7、然后在“还原设置”区域,点选“关闭系统保护”按钮,再点击“应用”按钮。
8、在弹出的新对话框中,我们点击“是”按钮。
9、此时界面返回至“系统保护本地磁盘C”中,然后点击“确认”按钮。
10、这时界面返回至“系统属性”界面,我们点击“确认”按钮,至此,系统还原功能已彻底关闭了。
方法二:
1、进入桌面,按下“win + R”快捷键打开运行,输入“gpedit.msc”并点击确定打开组策略。
2、进入本地组策略编辑器窗口后,在左侧依次展开“计算机配置--管理模板--系统--系统还原”,在右侧双击打开“关闭系统还原”策略。
3、进入策略编辑窗口后,设置为“已禁用”或者“未配置”,点击确定即可,同样对“关闭配置”进行同样的操作。
4、之后再打开“系统属性”(步骤:桌面上,右键计算机--属性,打开系统属性,点击左侧“高级系统设置”),切换到“系统保护”选项下,选择禁用系统还原就行了。
相关阅读
- 如何解决对象不支持此属性或方法?对象...
- 成人高考会计学需要考什么科目?成考大...
- 一建跟二建哪个含金量高?注册建筑师考...
- 二建市政和水利考哪个好?二建怎么选择...
- 2023研究生毕业几年可以考二建?毕业多...
- 初中毕业可以考二建吗?二建要考什么科目?
- 在校大学生能考什么会计证书?在校大学...
- 国家开放大学文凭是否有用?国家开放大...
- 高中学历可以报考二级建造师吗?高中毕...
- 二建十大教育培训机构排名 哪个好?
- 注册会计师报名条件有哪些?首次报名的...
- 3月7日工业4.0板块跌幅达2%
- 中邮证券:给予尚太科技增持评级 环球信息
- 今日播报!潮宏基:公司与力量钻石的培育...
- 增额终身寿险三年交满后能取出来吗?现...
- 恒大人寿岁岁红保险可靠不?收益情况如何?
- 中邮优享人生养老保险怎么样?保障好不...
- 恒大人寿万年禧和岁岁红哪个好?附产品...
- 完达山乳业召开液奶新品发布会,展现硬...
- 悦榕集团持续深耕可持续发展和谐之旅
- 唐家三少龙王传说小说_唐家三少斗罗大陆...
- 小儿呕吐推拿手法图解_小儿呕吐推拿手法...
- 【天天热闻】一张图:黄金原油外汇股指"...
- 科创信息通过百度智能云接入文心一言能...
- 全球看点:快看:默沙东(MRK.US)潜在重...
- 焦点快看:罗莱生活:已有抗H1N1病毒的...
- 全球速读:(两会声音)洋河董事长张联...
- 当前短讯!杠杆交易何时休?
- 农林牧渔行业点评:关于二育及猪病的讨论
- 海关总署:今年前2个月我国外贸开局平稳...
- 啤酒行业专题报告:啤酒高端化加速年,...
- 煤价维持高位 两龙头煤企去年净利大增_...
- 商业养老保险好处有哪些_环球视讯
- 利差之“结”,该如何解?
- 世界报道:怎么用啤酒洗头
- “上海人”在安吉农村:乡村旅游势不可...
- 消息称Meta将进行新一轮裁员|时讯
- 贷款买房后什么时候能提取公积金
- 【东海期货3月7日产业链日报】贵金属篇...
- 年内股价翻倍!汉王科技回复深交所关注...
- 开源证券:给予东方日升买入评级|全球简讯
- 【环球速看料】贵人鸟新设预制菜产业园...
- 今日热讯:午评:沪指冲高回落涨0.16% ...
- 姚前:建议重点发展基于AIGC技术的合成...
- 中邮富富余3号两全保险分红型好吗?从基...
- 专访福和律师事务所主任陈楠:带领综合...
- 【全球速看料】泗水万紫千红景区赏花时间表
- 健康宣教模板_健康宣教内容
- 凯美特气:3月6日获融资买入2341.15万元...
- 俄央行宣布建立自动化保险信息系统 世...
- 世界热头条丨公积金贷款买房后可以停止缴吗
- 【世界快播报】岱勒新材:3月6日获融资...
- AIGC系列专题:从AI技术演进看AIGC:奇...
- 当前热讯:美容护理行业周观点:华熙生...
- 最高9万元大促?东风汽车集团相关人士:...
- 【全球时快讯】央行开展70亿元逆回购操...
- 热点淘金:中字头行情远未结束 你方唱...
- 环球时讯:3月7日机构对金融市场观点汇总
- 权益基金发行升温 3月份以来新发数量占...
- 万马股份:3月6日获融资买入1749.46万元...
- 马斯克回应Twitter宕机事故:代码堆栈非...
- 万里扬:3月6日获融资买入2019.42万元,...
- 环球快播:圣女果摆盘简单造型图片_圣女...
- 去年营收破百亿利润过11亿 瑞幸咖啡正...
- 每日快播:工行、中行、建行、农发行同...
- 世纪华通:3月6日融券卖出金额289.43万...
- 当前简讯:什么是不可抗辩条款
- 焦点热门:长安期货贵金属早评:欧央行官...
- 焦点短讯!医药生物行业跨市场周报:甲...
- 建筑行业周观点:专项债限额和赤字率目...
- 食品饮料行业周观点:国内酒企积极扩产...
- 虚增申购意向,花旗环球金融前负责人被...
- 全球快资讯:61岁云南白药董事长王明辉...
- 热点评!科大国创:3月6日融券卖出金额9...
- 【独家焦点】电力设备行业周观点:宁夏...
- 每日热文:上海金茂投资25亿元中票将于3...
- 食品饮料行业周报:建议继续关注啤酒行业
- 为什么越来越多的人选择瓦努阿图?
- 连辑简历-今亮点
- 我当“教育博主”被打脸最狠的一次:自...
- 孙明春:中国绿证市场进入快速发展期丨...
- 如何看史玉柱结友损失很多钱|新资讯
- 【世界新要闻】华夏航空:3月6日获融资...
- 即时看!谷歌CEO为共享办公桌辩护:一些...
- 北方国际:3月6日获融资买入2159.66万元...
- 当前关注:梅花生物2022年净利同比增长8...
- 世界微资讯!下游企业订单量排满,炭黑...
- 酒鬼酒:3月6日获融资买入6241.33万元,...
- 外墙算建筑面积会增加公摊降低得房率?...
- 兆日科技:3月6日融券卖出金额675.00元...
- 消息称马斯克将Twitter办公室绿植卖给员...
- 【环球热闻】智通ADR统计 | 3月7日 环球消息
- 全球微头条丨公积金贷款买房后可交易么
- 天天百事通!熊猫乳品:3月6日获融资买...
- 什么是物上代位
- 内地与香港互联互通机制进一步优化 更...
- 美妆企业联手电商积极促销 国际劳动妇...
- 环球热文:全球产量遭下调,厂商存惜售...
- 焦点信息:西藏珠峰:3月6日获融资买入75...
- 天天观天下!新奥股份:3月6日融券卖出...